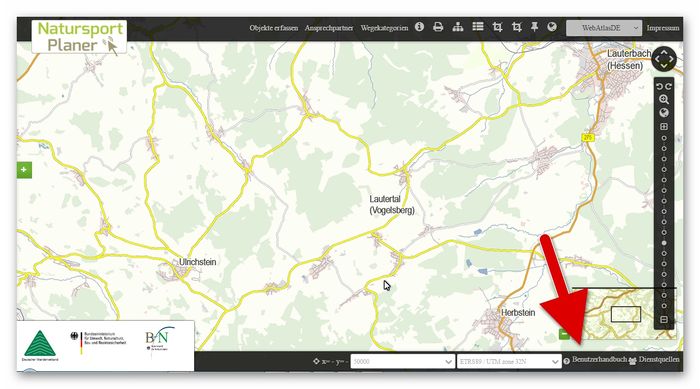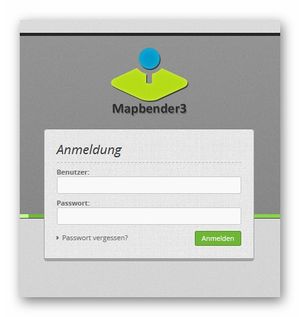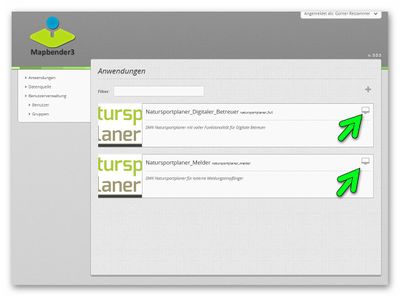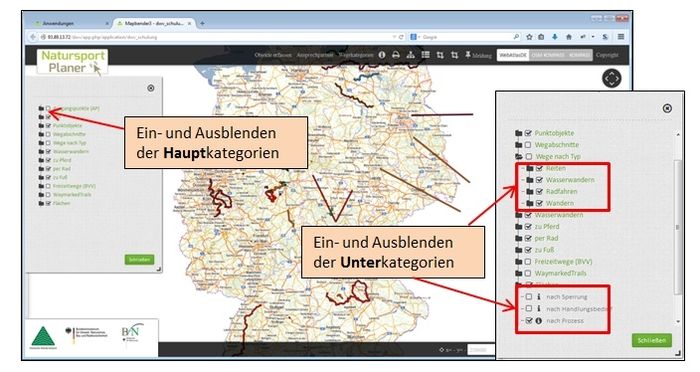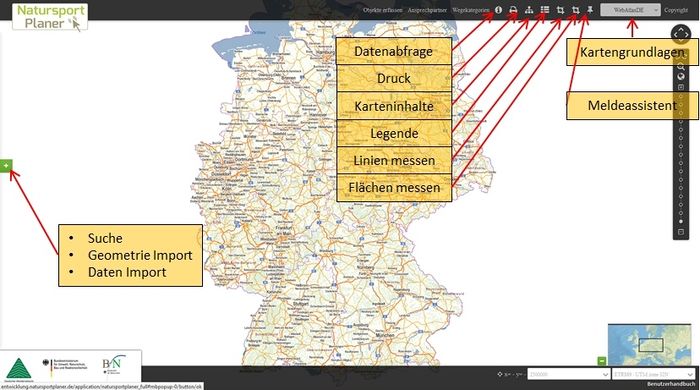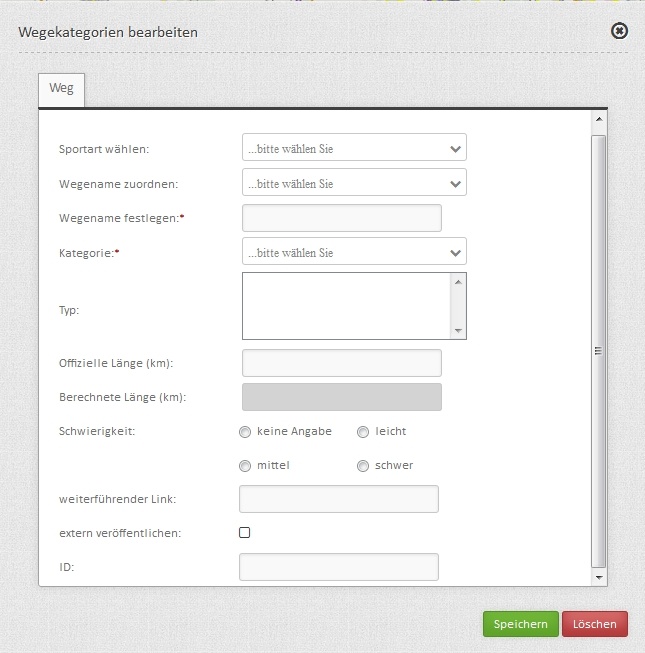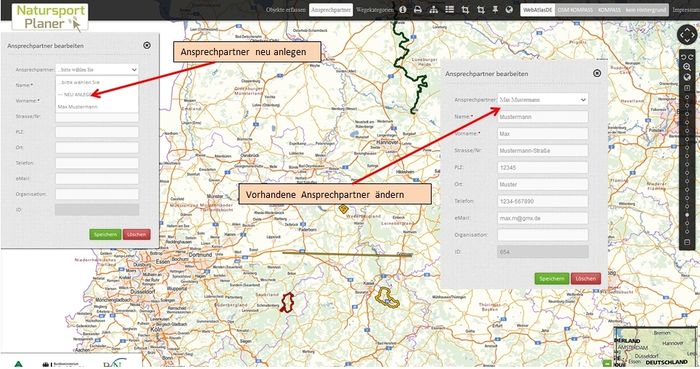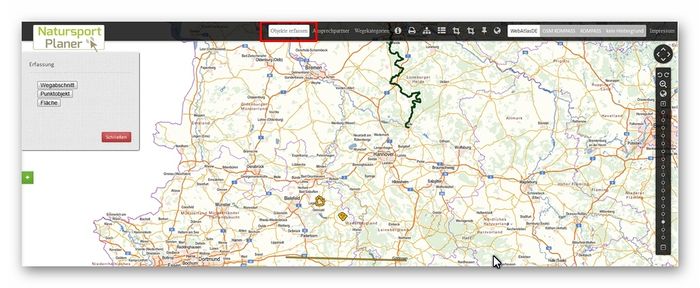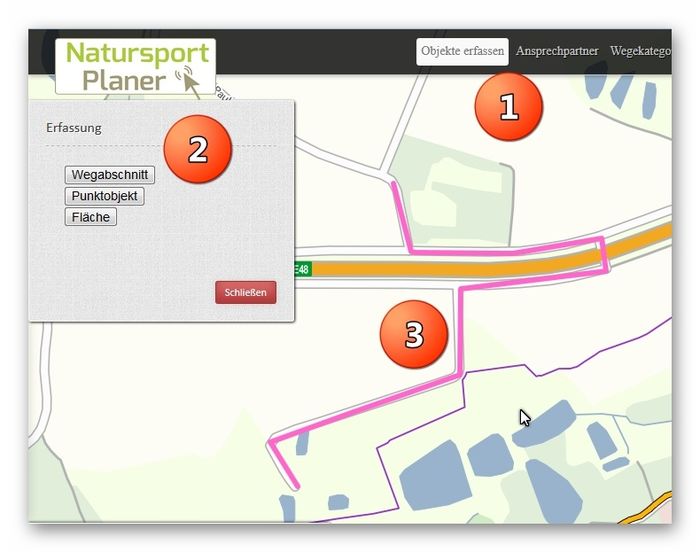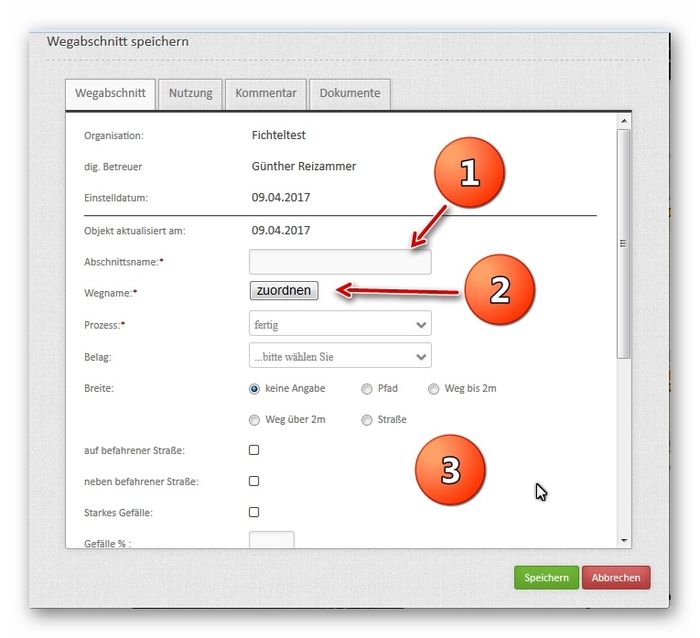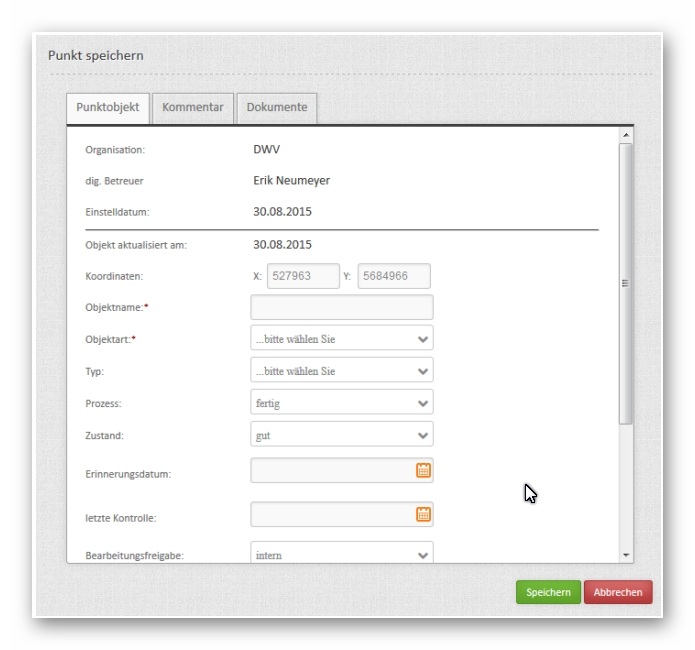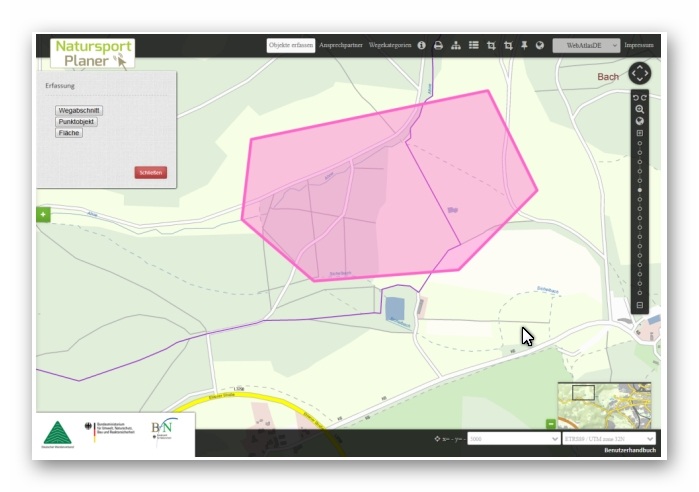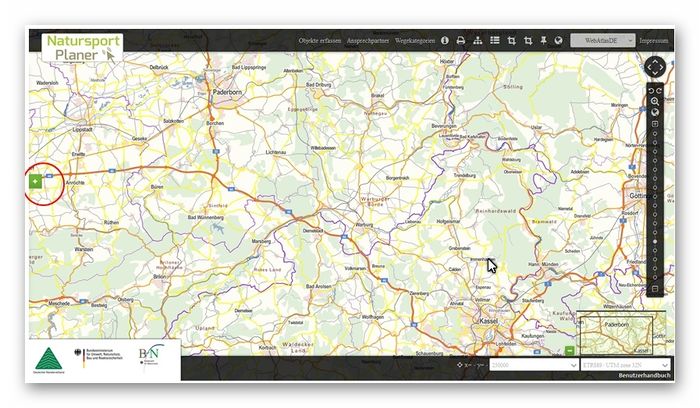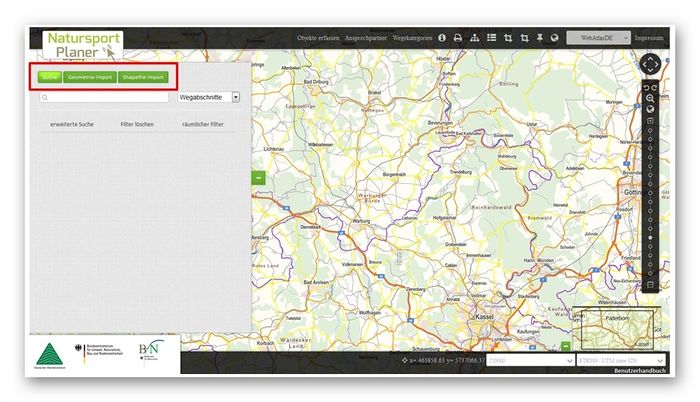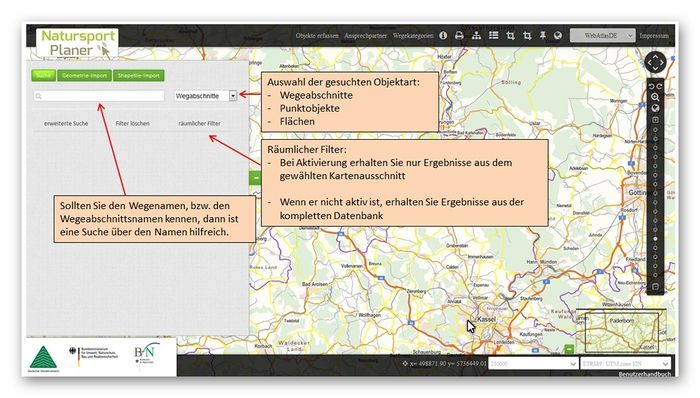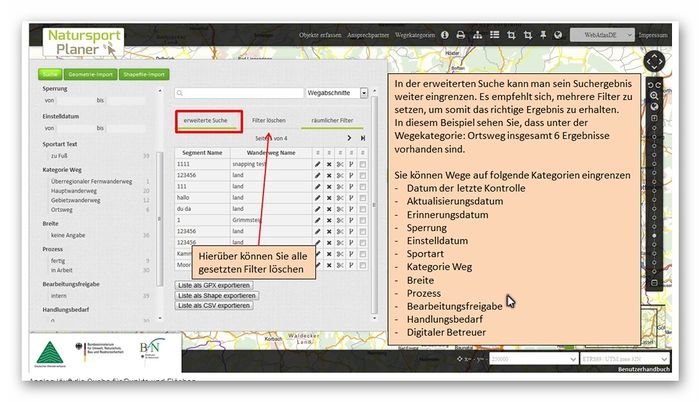FGV-Hilfe zum Natursportplaner: Unterschied zwischen den Versionen
Keine Bearbeitungszusammenfassung |
|||
| Zeile 668: | Zeile 668: | ||
=== Suchfunktion === | === Suchfunktion === | ||
Objekte suchen | |||
Die '''Suche''' wird mit dem '''Grünen Plus''' am linken Bildschirmrand geöffnet. | |||
[[File:NSP016_Suchdialog.jpg|700px|Objekte suchen]] | |||
Wie im nächsten Bild zu sehen, gibt es nach dem Öffnen drei Optionen: Die Suche, den Geometrie-Import (nur Geometrien aus gpx oder Shape-Daten) und den Shape-Import (Geometrien und Attribute). | |||
[[File:NSP017_Suchdialog2.jpg|700px|Objekte suchen - aufgeklappt]] | |||
'''Tipp''': Zuerst sollte man unter dem Register "[[#Karteninhalte|Karteninhalte]]" (tbd) die gesuchte Objektebene anschalten, damit sie auch in der Karte angezeigt werden kann. | |||
[[File:NSP018_Suchdialog3.jpg|700px|Objekte suchen - kommentiert]] | |||
[[File:NSP019_Suchdialog4.jpg|700px|Objekte suchen - kommentiert]] | |||
Analog läuft die Suche für Punkte und Flächen. | |||
=== Karteninhalte === | === Karteninhalte === | ||
== REGELN & HILFEN == | == REGELN & HILFEN == | ||
Version vom 13. April 2020, 17:10 Uhr
Einführung[Bearbeiten | Quelltext bearbeiten]
Diese kleine Hilfedatei befindet sich im Aufbau! Viele Abschnitte sind noch nicht vollends bearbeitet, einige fehlen noch.
Willkommen & Datum der letzten Aktualisierung[Bearbeiten | Quelltext bearbeiten]
Mit dieser kleinen Hilfe-Datei wollen wir Unterstützung bei der Arbeit mit dem Natursportplaner (NSP) geben. Für weitere Hinweise, die in diese Datei aufgenommen werden sollten, sind wir dankbar. Das Datum der letzten Aktualisierung findet sich ganz unten auf der Seite in der Fußzeile.
Für tiefer gehende Fragen bitte im Benutzerhandbuch nachlesen:
Herzliche Grüße
- Günter Reizammer
- Fichtelgebirgsverein e.V.
- -Digitales Wegenetz -
- Tel.: 09231 - 97 22 22
- E-Mail: fgv@jg-reizammer.de
Neuigkeiten[Bearbeiten | Quelltext bearbeiten]
Diese Hilfe-Datei ist erst im Aufbau!
Was ist der Natursportplaner[Bearbeiten | Quelltext bearbeiten]
Der NatursportPlaner ist ein Online-Wegemanagementsystem. Das System wird über das Internet genutzt und die Inhalte werden auf einem zentralen Server gespeichert. Daraus ergeben sich für das Arbeiten Unterschiede zu Desktop-Systemen, bei denen direkt auf dem eigenen PC gespeichert wird.
Erste Schritte[Bearbeiten | Quelltext bearbeiten]
Anmeldung[Bearbeiten | Quelltext bearbeiten]
Für die Anmeldung ist eine Benutzerkennung und ein Passwort erforderlich. Sollten Sie noch über keine Zugangsdaten verfügen, so wenden Sie sich bitte an die Geschäftsstelle oder an die unter "Hilfe erhalten" aufgeführten Personen.Sie können sich zeitlich begrenzt neben dem "scharfen" System noch an einem Testportal des Natursportplaners anmelden.
Anmeldung am Testportal[Bearbeiten | Quelltext bearbeiten]
Für Tests steht dem Fichtelgebirgsverein zeitlich begrenzt ein Testportal zur Verfügung. Für die Anmeldung ist eine Benutzerkennung und ein Passwort erforderlich. Sollten Sie noch über keine Zugangsdaten verfügen, so wenden Sie sich bitte an die Geschäftsstelle oder an die unter "Hilfe erhalten" aufgeführten Personen. Das Testportal finden Sie unter dem Link:
https://entwicklung.natursportplaner.de/user/login
Geben Sie hier Ihren Benutzernamen und das Passwort ein. Nach dem Login kommen Sie auf folgende Seite:
Hier können Sie sich in Abhängigkeit Ihrer Autorisierung als Betreuer oder (nur) als Melder anmelden (siehe grüne Pfeile).
Anmeldung am Natursportplaner[Bearbeiten | Quelltext bearbeiten]
Für die Anmeldung ist eine Benutzerkennung und ein Passwort erforderlich. Sollten Sie noch über keine Zugangsdaten verfügen, so wenden Sie sich bitte an die Geschäftsstelle oder an die unter "Hilfe erhalten" aufgeführten Personen. Den Natursportplaner erreichen Sie unter folgendem Link:
http://produktiv.natursportplaner.de/user/login
Geben Sie Ihren Benutzernamen und das Passwort ein. Nach dem Login kommen Sie auf folgende Seite:
Wen kann ich fragen?[Bearbeiten | Quelltext bearbeiten]
Für weitere Fragen stehen zu Verfügung:
- Christian Kreipe (Hauptwegewart)
- Tel: 09232 - 998 20 51 (Achtung, hier steht eine andere Telefonnummer auf http://www.fichtelgebirgsverein.de/organisation/mitarbeiterreferenten/)
- E-Mail: ch.kreipe@fichtelgebirgsverein.de
- Günter Reizammer (Digitales Wegenetz)
- Tel: 09231 - 97 22 22
- E-Mail: fgv@jg-reizammer.de
Daten-Struktur (Übersicht)[Bearbeiten | Quelltext bearbeiten]
Wegekategorie / Wegnamen[Bearbeiten | Quelltext bearbeiten]
| Sportart | zu Fuß | per Rad | zu Pferd | Wasserwandern |
|---|---|---|---|---|
| Wegekategorie |
|
|
|
|
| Wegtyp |
|
|
|
|
Wegeabschnitt (teilweise über Wegekategorie)[Bearbeiten | Quelltext bearbeiten]
| Kategorien | Feldtyp | Bemerkung |
|---|---|---|
| Wegabschnittsname | Freitext | |
| * Sportart | Auswahl | Muss vorher definiert werden (über Wegekategorie) |
| * Wegname | Freitext | Muss vorher definiert werden (über Wegekategorie) |
| * Wegkategorie | Auswahlfeld | Muss vorher definiert werden (über Wegekategorie) |
| Wegetyp | Auswahlfeld | (über Wegekategorie) |
| Offizielle Länge | Länge des Weges per Hand eingetragen (über Wegekategorie) | |
| Berechnete Länge | Weglänge wird automatisch aus der Digitalisierung berechnet (über Wegekategorie) | |
| Schwierigkeit | Auswahl | Leicht, mittel, schwer (über Wegekategorie) |
| Weiterführende Links | Freitext | (über Wegekategorie) |
| Extern veröffentlichen | Auswahlfeld | Ja/nein (über Wegekategorie) |
| * Prozess | Auswahlfeld | fertig, in Arbeit, in Planung, Rückbauoption, gelöscht |
| Belag | Auswahlfeld | keine Angabe, naturnah, befestigt, schlecht begehbar, Verbunddecke |
| Breite | Auswahlfeld | keine Angabe, Pfad, Weg bis 2 Meter, Weg über 2 Meter, Straße |
| Starkes Gefälle | Auswahlfeld | Ja/nein: + %-Angabe |
| Ansprechpartner | Auswahlfeld | muss vorher definiert werden mit *Name, *Vorname, Adresse, E-Mail, Telefon, Zugehörigkeit |
| Erinnerungsdatum | Kalender | |
| Datum der letzten Kontrolle | Kalender | |
| Bearbeitungsfreigabe | Auswahlfeld | Intern/Extern |
| Landkreis | Freitext | |
| Gemeinde | Freitext | |
| Extern | Freitext | |
| Extern veröffentlichen | Auswahlfeld | Ja/nein (Abschnitt) |
| Nutzung | Zusatz |
|
| Kommentar | Freitext | |
| Dokumente | Dateien hochladen | mehrere jpg-, gif-, png- und pdf-Dateien können zum Objekt geladen werden |
| Einstelldatum | Wird beim ersten Speichern des Objekts erzeugt und nicht verändert | |
| Objekt aktualisiert am | Wird beim jedem Speichern des Objektes neu erzeugt | |
| Ersteller-Infos | automatische Zuweisung von Organisation, Koordinator, digitaler Betreuer, Einstelldatum, Aktualisierungsdatum |
Punktobjekte (Inhaltsübersicht)[Bearbeiten | Quelltext bearbeiten]
| Kategorien | Feldtyp | Bezeichnung |
|---|---|---|
| * Objektname | Freitext | |
| * Objektart | Auswahlfeld |
|
| Objekt-Typ für POI: | Auswahlfeld |
|
| Objekt-Typ für Rastmöglichkeit: | Auswahlfeld |
|
| Objekt-Typ für Sicherungsbauwerke: | Auswahlfeld |
|
| Objekt-Typ für Wasserwandern: | Auswahlfeld |
|
| Prozess | Auswahlfeld |
|
| Zustand | Auswahlfeld |
|
| Erinnerungsdatum | Kalender | |
| Datum der letzten Kontrolle | Kalender | |
| Bearbeitungsfreigabe | Auswahlfeld | Intern / Extern |
| Landkreis | Freitext | |
| Gemeinde | Freitext | |
| Weiterführender Link | Freitext | |
| Ansprechpartner | Auswahlfeld | muss vorher definiert werden mit *Name, *Vorname, Adresse, E-Mail, Telefon, Zugehörigkeit |
| Extern veröffentlichen | Auswahlfeld | Ja / Nein |
| Kommentar | Eingabe von freiem Text | |
| Dokumente | Dateien hochladen | mehrere jpg-, gif-, png- und pdf-Dateien können zum Objekt geladen werden sowie Word- und Exceldateien |
| Einstelldatum | Wird beim ersten Speichern des Objektes erzeugt und nicht verändert | |
| Objekt aktualisiert am | Wird bei jedem Speichern des Objektes neu erzeugt | |
| Ersteller-Infos | automatische Zuweisung von Organisation, Koordinator, digitaler Betreuer, Einstelldatum, Aktualisierungsdatum |
Nur die mit * versehenen Kategorien müssen vergeben werden (Pflichtfelder), um ein Objekt zu erzeugen. Alle anderen sind Möglichkeiten, um zusätzliche Informationen zu speichern.
Flächenobjekt (Inhaltsübersicht)[Bearbeiten | Quelltext bearbeiten]
| Kategorien | Feldtyp | Bezeichnung |
|---|---|---|
| * Bezeichnung | Freitext | |
| Prozess | Auswahlfeld |
|
| Nutzungsform | Freitext | |
| Intensität der Nutzung | Freitext | |
| Störungsempfindlichkeit | Auswahlfeld | Ja / Nein |
| Störungsempfindlichkeit für | Freitext | |
| Zeitliche Einschränung | Auswahlfeld |
|
| Status | Freitext | |
| Weiterführender Link | Freitext | |
| Handlungsbedarf | Auswahlfeld |
|
| Handlungsbedarf Grund | Freitext | |
| Datum der letzten Kontrolle | Kalender | |
| Bearbeitungsfreigabe | Auswahlfeld | Intern / Extern |
| Landkreis | Freitext | |
| Ansprechpartner | Auswahlfeld | muss vorher definiert werden mit *Name, *Vorname, Adresse, E-Mail, Telefon, Zugehörigkeit |
| Extern veröffentlichen | Auswahlfeld | Ja / Nein |
| Einstelldatum | Wird beim ersten Speichern des Objektes erzeugt und nicht verändert | |
| Objekt aktualisiert am | Wird bei jedem Speichern des Objektes neu erzeugt | |
| Ersteller-Infos | automatische Zuweisung von Organisation, Koordinator, digitaler Betreuer, Einstelldatum, Aktualisierungsdatum |
Nur die mit * versehenen Kategorien müssen vergeben werden (Pflichtfelder), um ein Objekt zu erzeugen. Alle anderen sind Möglichkeiten, um zusätzliche Informationen zu speichern.
Karteninhalte[Bearbeiten | Quelltext bearbeiten]
Karteninhalte (Ebenenstruktur)
Unter dem Register Karteninhalte werden Inhalte/Objekte des Wegekatasters für die Kartenansicht strukturiert und sortiert in Ebenen abgelegt.
Der Benutzer kann auswählen, welche Inhalte/Objekte in der Kartenansicht dargestellt werden.
Die Voreinstellung ist so gewählt, dass nur wenige Ordner zur Ansicht aktiviert sind. Möchte man weitere Haupt-Kategorien (Ordner) oder Unter-Kategorien aktivieren, muss man in die "Checkbox" vor dem Ebenennamen klicken, ein "Häkchen" erscheint und die Funktion ist somit aktiviert. Umgekehrt geht es genauso, das Klicken auf ein "Häkchen" deaktiviert die Funktion, die "Checkbox" erscheint ohne "Häkchen".
Die Ebenen lassen sich für die Dauer einer Anmelde-Session auch per „Drag & Drop“ einfach verschieben, um bestimmte Inhalte nach „oben" zu holen. Beim nächsten Anmelden sind die Standardeinstellungen wieder hergestellt.
Grundfunktionen des NSP[Bearbeiten | Quelltext bearbeiten]
[Bearbeiten | Quelltext bearbeiten]
Man erhält zu jedem Button eine Information in dem man mit der Maus über das Symbol fährt.
Wegekategorie & Wegeinfos erstellen und pflegen[Bearbeiten | Quelltext bearbeiten]
- Für die Anlage/den Import von Wegegeometrien muss vorher ein Wegename (Wegekategorie) vergeben werden. Existiert ein Wegename noch nicht, kann man diesen über den Button „Wegekategorie“ anlegen.
- Hier kann man neue Wegenamen mit zusätzlichen Infos erstellen oder man kann bestehende Infos zu Wegen abändern. Wählt man unter Weg NEU ANLEGEN, muss man die Sportart (z.B „zu Fuß") auswählen, anschließend einen neuen Wegenamen vergeben und eine Kategorie auswählen. Außerdem kann man ein oder mehrere (mit gedrückter Strg-Taste) „Wegetypen" und die offizielle Länge des Weges als zusätzliche Info zum Wanderweg anfügen. Die berechnete Länge ergibt sich automatisch aus der Addition der digitalisierten Länge der Wegeabschnitte, denen dieser Wegenamen zugeordnet wurde. Nach dem Drücken des „Speichern"- Buttons, wird der Wegename in die Auswahlliste für Wegekategorien übernommen.
Das Wegekategorie-Formular beinhaltet verschiedene Felder:
- Plicht-Felder, sind mit einem roten Stern versehen. Diese Felder müssen bearbeitet werden, um das Linienobjekt speichern zu können. Hier MUSS das betreffende Attribut zugewiesen werden. Bei allen anderen Attributen (optional) kann man Werte zuweisen oder eingeben, muss es aber systemseitig nicht.
- Auswahlfelder bedeuten, dass man aus vordefinierten Werten auswählen kann.
- Eingabefelder bedeuten, dass hier Bezeichnungen im Textform frei eingegeben werden.
Kontaktdaten (Ansprechpartner) anlegen & pflegen[Bearbeiten | Quelltext bearbeiten]
In den Formularen für Punkt-, Linien- und Flächenobjekte kann man einen Ansprechpartner zuweisen, der z.B. für das Objekt draußen vor Ort verantwortlich ist. Über den Button kann man einen oder mehrere vorhandene Ansprechpartner aus einer Auswahlliste dem Objekt zuordnen.
Existiert der Ansprechpartner noch nicht in dieser Liste, kann er über den Button neu angelegt und abgespeichert werden. Zum Aktualisieren von Adressdaten wählt man einfach den Ansprechpartner aus der Liste über das Auswahlfeld aus, ändert die Adresse und drückt den Button "Speichern".
Info: Die für eine Nutzergruppe angelegten Ansprechpartner können mit Namen und (falls vorhanden) E- Mail-Adresse auch im Formular des Meldeassistenten ausgewählt werden.
Objekte erfassen[Bearbeiten | Quelltext bearbeiten]
Mit dieser Funktion können Linien (Weg-/Markierungsabschnitte), Punktobjekte (z.B. Wegweiserstandorte) und Flächen erfasst/gezeichnet (im Fachjargon "digitalisiert") und gespeichert werden.
Um einen Wegabschnitte (Linie), ein Punktobjekt (z.B. Wegweiserstandort) oder eine Fläche zu zeichnen, zunächst die Funktion "Objekte erfassen" auswählen. Die nächsten Schritte siehe die Unterthemen "Wegabschnitte, Punktobjekte oder Flächen digitalisieren/zeichnen".
Wegabschnitte digitalisieren[Bearbeiten | Quelltext bearbeiten]
Um einen Wegabschnitt (Linie) zu erfassen, zunächst die Funktion "Objekte erfassen" (1) auswählen, dann im Fenster "Erfassung" das gewünschte Objekt "Wegabschnitt" auswählen (2) und, wie hier im Beispiel, einen Wegabschnitt (Linie) zeichnen (3). Mit einem "Doppelklick" schließt man die Digitalisierung ab und die blaue Linie wird magenta.
Mit „Rechtsklick“ auf den digitalisierten Wegeabschnitt kann der Weg weiter bearbeitet werden.
- speichern
- editieren
- entfernen (ohne weitere Erläuterungen)
Damit der digitalisierte Wegabschnitt nicht verloren geht, muss er gespeichert werden - siehe
Objekte speichern.
Punktobjekte digitalisieren[Bearbeiten | Quelltext bearbeiten]
Punktobjekte (z.B. Wegweiserstandorte) digitalisieren
Verläuft analog zur Bearbeitung von Wegabschnitten
- „Punktobjekt“ auswählen und per Mausklick auf der Karte den gewünschten Punkt digitalisieren. Dieser wird magenta.
- Mit der Auswahl Punktobjekt speichern erscheint das Punktobjektfenster
Weiteres siehe Punktobjekt speichern
Flächen digitalisieren[Bearbeiten | Quelltext bearbeiten]
Objekte speichern[Bearbeiten | Quelltext bearbeiten]
Bitte beachten Sie beim Speichern die Vorgaben unter "REGELN für Eingaben in NSP" !
Wegabschnitt speichern[Bearbeiten | Quelltext bearbeiten]
Zum Speichern einfach auf das erstellte Objekt mit der rechten Maus klicken, es öffnet sich nachfolgendes Fenster, aktiviert ist der TAB "Wegabschnitt":
Das Formular beinhaltet verschiedene Felder:
- Im „Kopf" des Formulars stehen die Inhalte, die automatisch mit dem Login erstellt werden:
Organisationsname, digitaler Betreuer, das Einstelldatum und die letzte Aktualisierung des Objekts. - Felder mit einem „roten Sternchen“ müssen bearbeitet werden.
- Hinter dem Button „zuordnen“ erscheint eine Auswahlliste der Wegenamen bzw. Ansprechpartner, die bereits angelegt sind.
- Beim Erstellen eines Linienobjektes muss immer der Abschnittsname vergeben werden und ein Wegename über das Auswahlfeld zugewiesen werden. Das sind die Minimalanforderung um das Linienobjekt speichern zu können.
Unter "Abschnittsname" (1) wird der Namen für das Objekt (Markierungsabschnitt) eingegeben. Hierbei bitte die Regeln für Eingaben beachten! Anschließend muss der Abschnitt einem Weg zugeordnet werden (2).
Hinweis: Um ein neues oder importiertes Objekt speichern zu können, muss es einem Weg, der im Abschnitt "Wegekategorie" angelegt ist, zugeordnet werden. Sollte dieser Wege noch nicht existieren, so muss er vorher dort angelegt werden (siehe Wegekategorie).
In diesem Fenster und in den TABs "Nutzung / Kommentar / Dokumente" können zudem Zusatzinformationen eingegeben werden, wie Wegbeschaffenheit, Ansprechpartner etc.
Punktobjekt speichern[Bearbeiten | Quelltext bearbeiten]
Analog zu Wegebearbeitung:
- „Punktobjekt“ auswählen und per Mausklick auf der Karte den gewünschten Punkt digitalisieren. Dieser wird magenta.
- Mit der Auswahl Punktobjekt speichern erscheint das Punktobjektfenster
Flächenobjekt speichern[Bearbeiten | Quelltext bearbeiten]
Analog zu Wegebearbeitung:
- „Fläche“ auswählen und per Mausklick die gewünschten Stützpunkte digitalisieren. Mit einem "Doppelklick" schließt man die Digitalisierung ab und die blaue Fläche mit der Randlinie aus Stützpunkten wird magenta.
Suchfunktion[Bearbeiten | Quelltext bearbeiten]
Objekte suchen
Die Suche wird mit dem Grünen Plus am linken Bildschirmrand geöffnet.
Wie im nächsten Bild zu sehen, gibt es nach dem Öffnen drei Optionen: Die Suche, den Geometrie-Import (nur Geometrien aus gpx oder Shape-Daten) und den Shape-Import (Geometrien und Attribute).
Tipp: Zuerst sollte man unter dem Register "Karteninhalte" (tbd) die gesuchte Objektebene anschalten, damit sie auch in der Karte angezeigt werden kann.
Analog läuft die Suche für Punkte und Flächen.